先月購入した Ender-3 S1 Pro を使って色々と印刷していますが、毎回、SDカードにgcodeデータを保存して、3Dプリンタに差し込んでいます。毎回となると流石に面倒だと感じるようになってきました。そこで、今回は、Creality Sonic Pad を購入して使ってみました。
Creality Sonic Pad の開封
想定したよりも綺麗な箱に入っていました。箱が綺麗だとモチベーションが上がりますね。

箱の中身を取り出してみました。何やらコンセントプラグは、取り付け式になっており複数の形に対応しているようです。日本なので当然写真の黄色〇で囲んだものを使います。あと、マニュアルですが、英語と中国語しかありません。日本語版をWebで探したら見つかりましたが、広告が異常に多くまともに読めないサイトだったので諦めて、図や雰囲気で分からないところは、英語版PDFを翻訳しながら進めました。

電源を繋いで、Sonic Pad のUSBポート1(USB-Aの接続は4ポートあります)とEnder-3 S1 ProのUSB-TypeC とを繋ぎます。付属のUSBケーブルはありますが、MicroUSB端子でTypeCにするには、先端を付け替えるタイプだったので、手元にもっていた USB-A ⇔ USB-TypeC のものを使用しました。

元々は、技適マークが付いていませんでしたが、Amazonで見ると「技適マーク」ありになっていたので購入しました。ただし、外箱です。出来れば本体にマークを付けて欲しかったですが、認証は得ているということで箱を保管して使用します。

Sonic Pad のセットアップ
以下、液晶画面を斜め横から撮影していますが、理由は、正面からデジカメで撮影すると一部の液晶の文字(特に青く光っているところなど)が全く読めないのと照明を反射して一部が映らない為、やむなく斜め横から撮影しています。少し文字など読みづらい箇所がありますが、ご容赦下さい。
Sonic Pad の電源を入れます。右サイドの真ん中に電源ボタンがあります。

まずは、言語設定を行います。
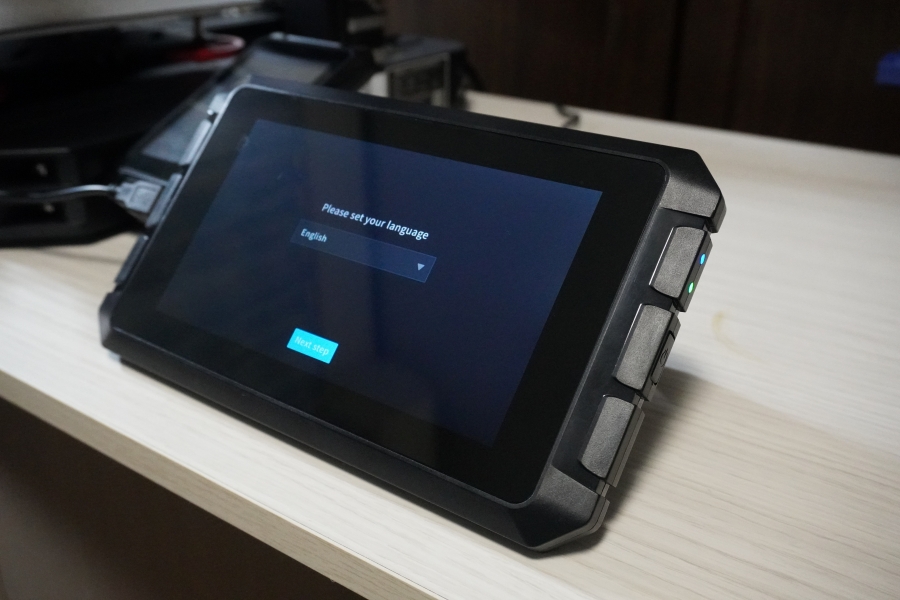
「日本語」がありますね。「日本語」を選択して次のステップに進みます。

プライバシーポリシーに同意して次のステップに進みます。

次は「地域の選択」です。選択肢が多いですがスライドして「Asia/Tokyo」を選択します。

Wifiの設定です。自宅の無線LANに接続します。これでPCと3Dプリンタが繋がります。


パスワードを入れて、OKを押すとパスワードを求められるので入力してOKで接続できました。
ネットワークに接続するとインターネットからSonic Padのソフトウェアの最新バージョンをチェックしてダウンロードがします。

Sonic Pad の名前は、デフォルトのまま次のステップに進みました。
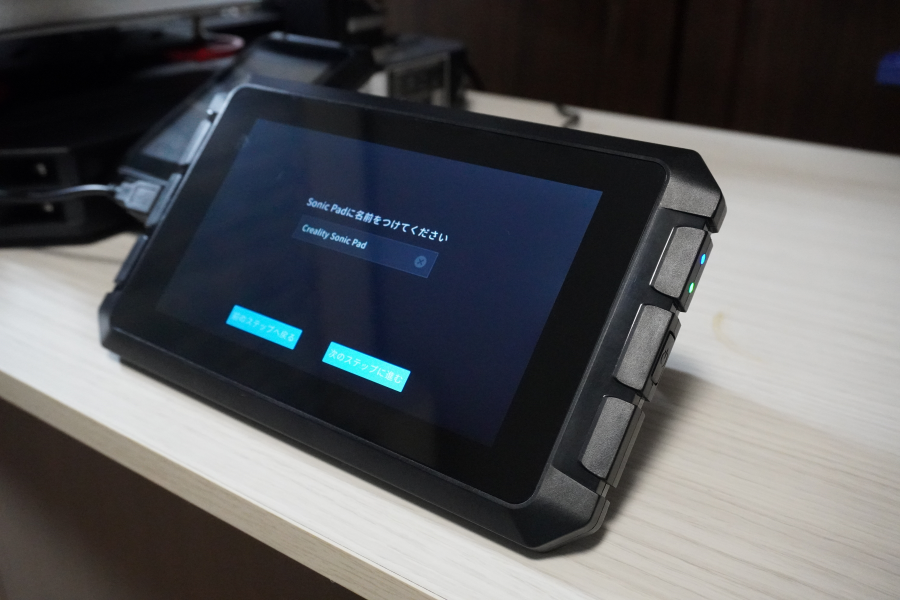
次に Sonic Pad を繋ぐプリンタを選択します。Creality製以外の3Dプリンタにも繋がるようです。ただし、本当に繋がるのかは分かりません。私は、Creality製の「Ender-3 S1 Pro」でしたが、中名繋がらず、ここで何度もやり直しをすることになりました。

「Ender-3 S1 Pro」でも選択肢が2つありました。チップのバージョン違いですが、私は、最近購入したので新しいものだろうと思い、「STM32F401(V24S1_301)」を選択しました。
結果的には、選択は合っていました。接続出来なかった時には、ここから何度も選択しなおしてリトライしました。

続いて通信手段の選択です。シリアル通信も出来るようですが、準備や下調べをしていないので、USB通信を選択します。
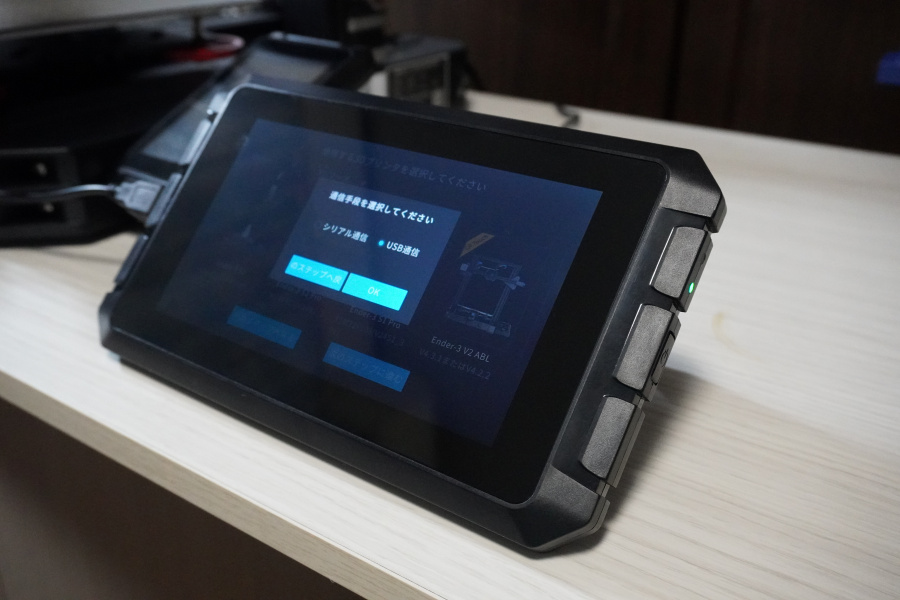
続いてファームウェアの書き換えです。Klipperという高性能なファームウェアを使って3Dプリンタを制御します。

ここで暫く躓きました。理由は、コンビニで買ってきた格安のSDカードを利用しようとして、認識することが出来ず、暫く悩むことになりました。結局、3Dプリンタに付いてきたSDカードとUSBに接続するタイプのSDカードリーダを使ってファームウェアを書き込むことに成功しました。


3Dプリンタの電源を入れて、次に進みます。

接続に成功しました。この後、ファームウェアの書き換えが実行されます。
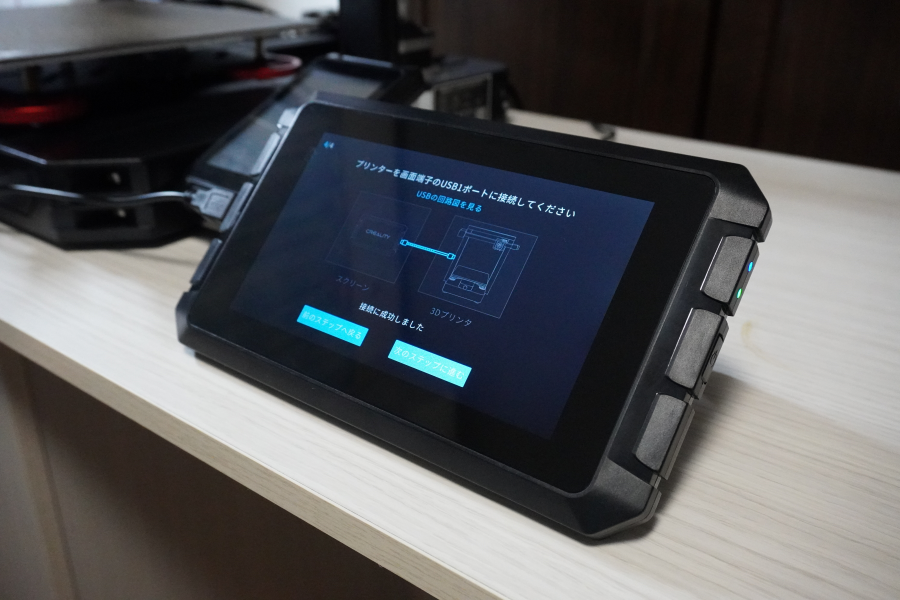

続いてセルフチェックです。写真にもある通り30分程度かかります。私の場合は、少し嵌ったので1時間以上かかりました。

最初は、ファンの動作確認です。問題なく進めることができます。
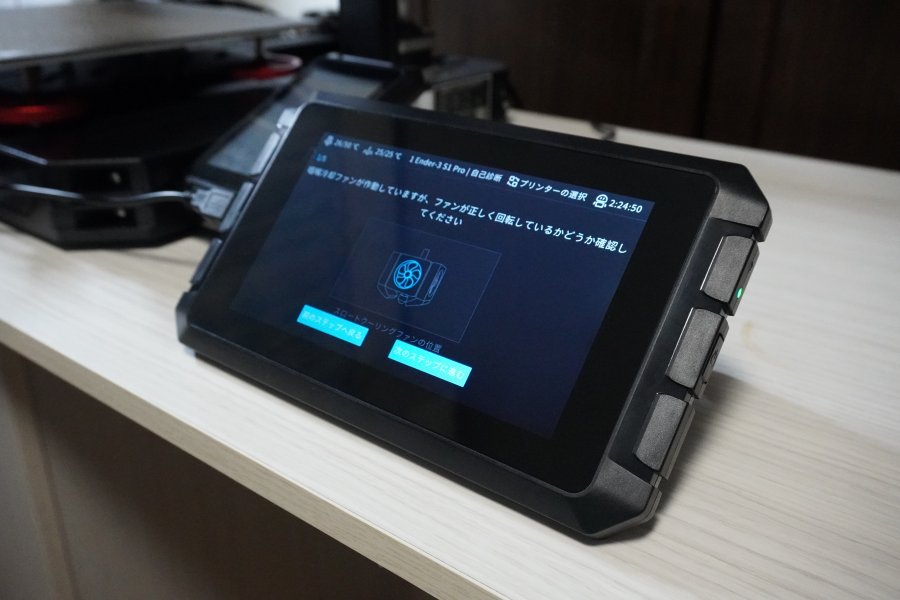
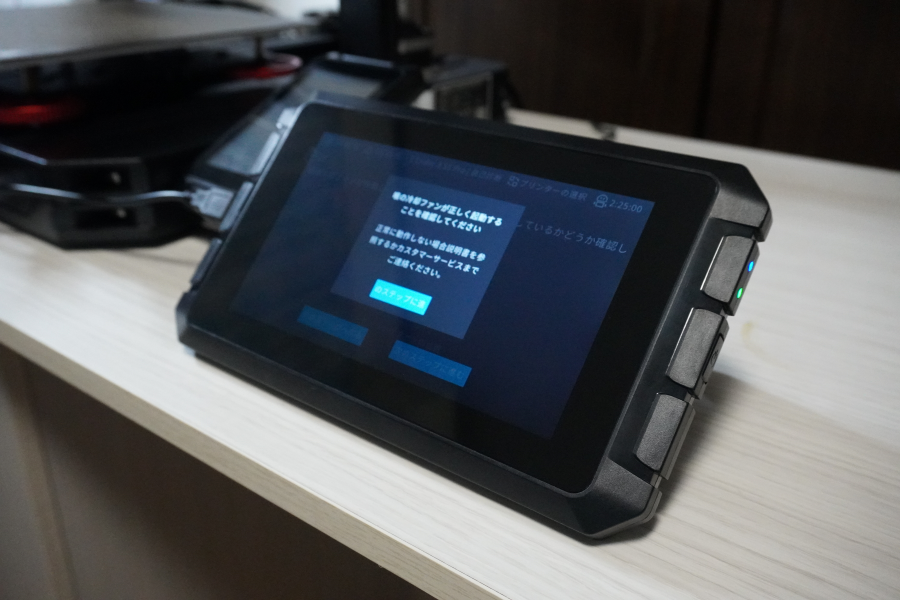

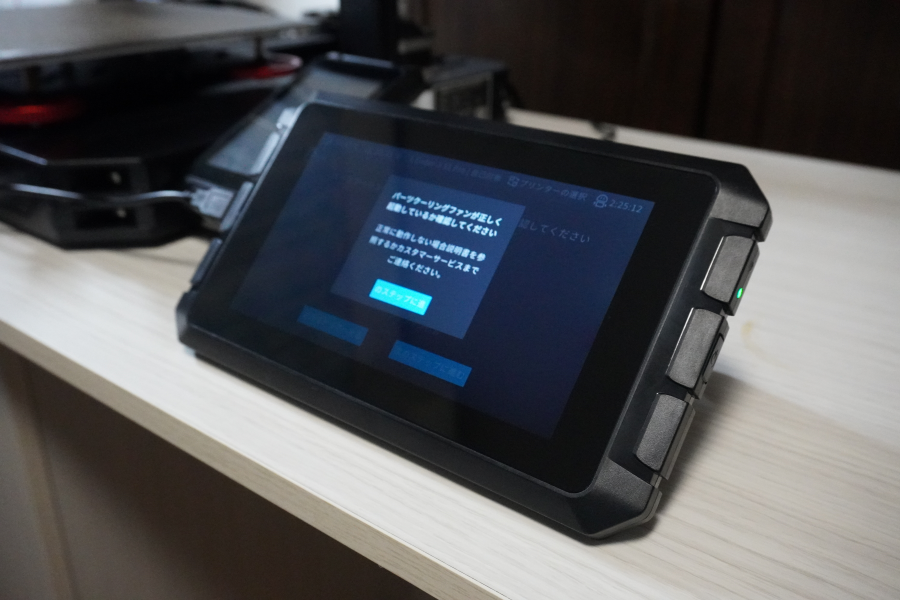
続いて問題の工程、レベリングです。
ヒントに「すべてのヒートベッドのネジが最大まで絞められているを確認し…」とありますので、本当に絞めれるだけしめました。絞めすぎるとボルトが台まで付いてしまい、「次のステップに進む」とした瞬間にもの凄い音がしました。危うく壊れるところでした。危険な時は緊急停止で電源を停止して何とか破壊は免れました。
ヒートベッドは動くので、ヒートベッドが動ける範囲内で出来るだけ絞めてという意味でした。

次に進むとホーミングが始まります。って「ホーミング」って何?とは思いましたが、何か中央で高さを合わせているっぽいので深掘りは止めました。
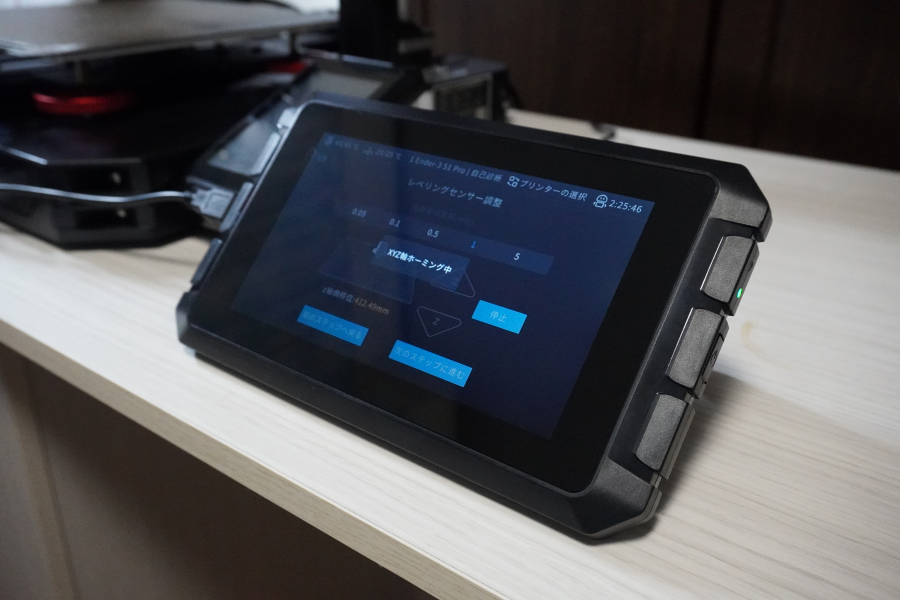
続いてレベリングセンサー調整という工程に入ります。中央のZ軸補正かと思いますが、ここでヒートベッドのネジを絞める意味が分かりました。
Z軸の基準点が約5ミリ程度上の位置になります。何度か試した結果、ヒートベッドを絞めても緩めても約5ミリ程度上の位置に設定されるので、可能な限り絞めた方が良いということです。絞めずにスタートするとネジが外れるほど緩めても丁度良い高さにすることができません。
Z軸補正をして結果的に8ミリ程度、ノズルの位置をマイナス方向に調整することになりますが、大きすぎると下の写真のようにはんいがいとか言われます。

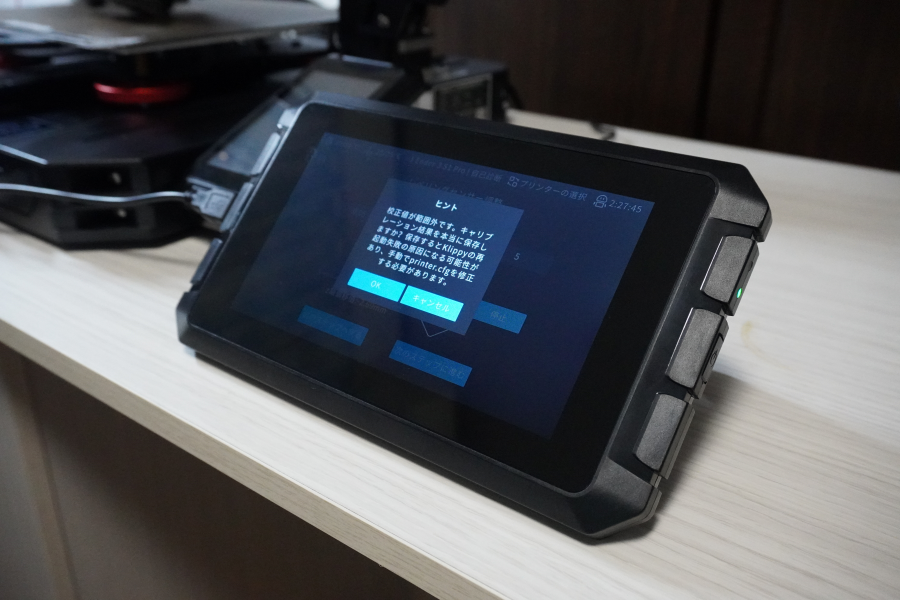

+4.96の位置から始まって -2.73の位置で設定完了しました。
続いて、ヒートベッド四隅の高さ調整です。いつも通りA4用紙が少し引っかかる程度の高さに調整します。概ね2週位行えばレベリングは完了です。

続いてオートレベリングが始まり、各計測ポイントの高低差が表示されます。概ね0.2mm以内の差に納まっていたら十分なのではないかと思います。
今までオートレベリングの結果を数値で見ることができなかったので少し感動しました。

以上でSonic Padのセットアップが終了しました。完ぺきな状態ではないですけどね。

加速度センサーの取り付け
Sonic Pad を取り付けて印刷するとスピードが速くなるのですが、それだけだとただ暴れながら印刷するだけなので使えるレベルにするためには、加速度センサーを付けて振動をある程度制御しないと綺麗に印刷することができません。
自分の使っているプリンタに取り付けするためには、ブラケットを3Dプリンタで印刷する必要がありました。Sonic Padの付属品USBメモリにgcodeデータが入っており、これを使うこともできるみたいですが、ネジの幅が合わず留めることができなかった為、自分で設計して作りました。

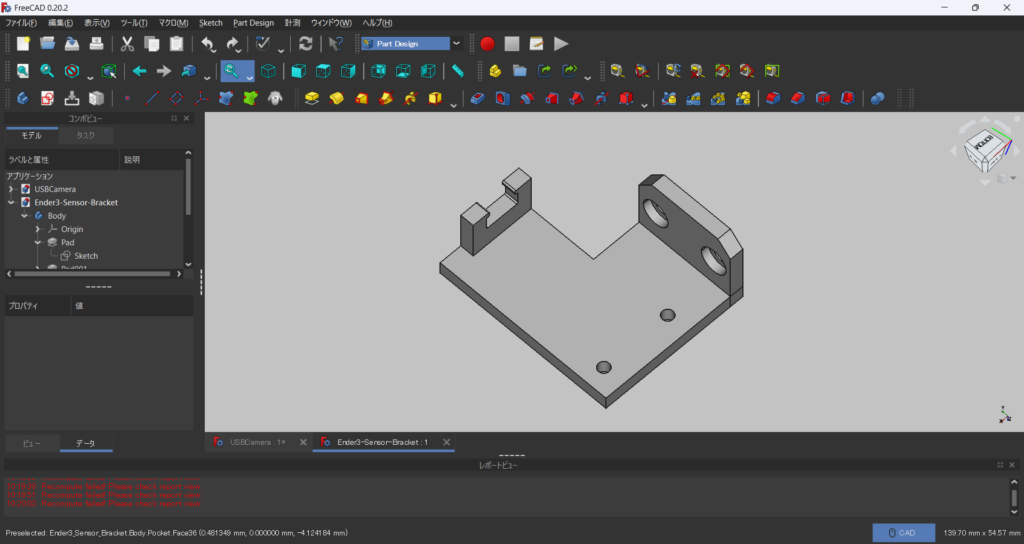
ホームセンターで購入していたM3のネジを使ってセンサーをブラケットに取り付けます。そのためにタップを使ってネジ穴を開けます。
ネジ穴を開けてもまだセンサーは取り付けてはいけません。先に押し出し機にブラケットを取り付けてからセンサーを取り付けます。
※ちなみに一回仮止めしますが、その後のキャリブレーションでは、外す必要があります。


センサーの反対側の端子をSonic Padに繋ぎます。

続いてキャリブレーションを行っていきます。
Sonic Pad のメニューから「設定」⇒「その他の設定」⇒「上級設定」⇒「共振の測定」を選択します。

最初、大きく揺れますが、微振動などをして振動試験を行います。暫くして正常終了したら以下の画面のようになります。

続いてY軸です。
センサーをヒートベッドに載せる必要があるので、一度、仮止めを解除します。

あまり向きは関係ないようです。下の写真のように正しくY軸向きに置かなくても振動試験は正常終了しました。(可能なら向き(奥がY軸になるように)は合わせておいた方が無難なのではないかと思います。)


ここまで来たらしっかりと加速度センサーを押し出し機に繋げて、センサーのケーブルを結束バンドで固定しました。

以上で加速度センサーの取り付けは完了です。スライサーソフトで加速度制御を有効にしないと暴れん坊は納まりません。
USBカメラを取り付ける
続いてUSBカメラを取り付けます。取り付けたカメラは、少し前に電気屋さんで購入して使っていなかったものです。
Sonic Pad 背面のUSBポートの1つがいかにもカメラ用というのがあるので、そこに接続しました。使えるようにするのは、とても簡単でした。
Sonic Pad のメニューから「カメラ」を選択します。

有効になってませんと表示されますが、その下のチェックを押すとカメラと接続できました。


この写真のような台を作ってカメラを設置しました。
印刷時の状況がPCから確認できます。ただし、屋内の同じローカルネットワーク内からだけのようです。

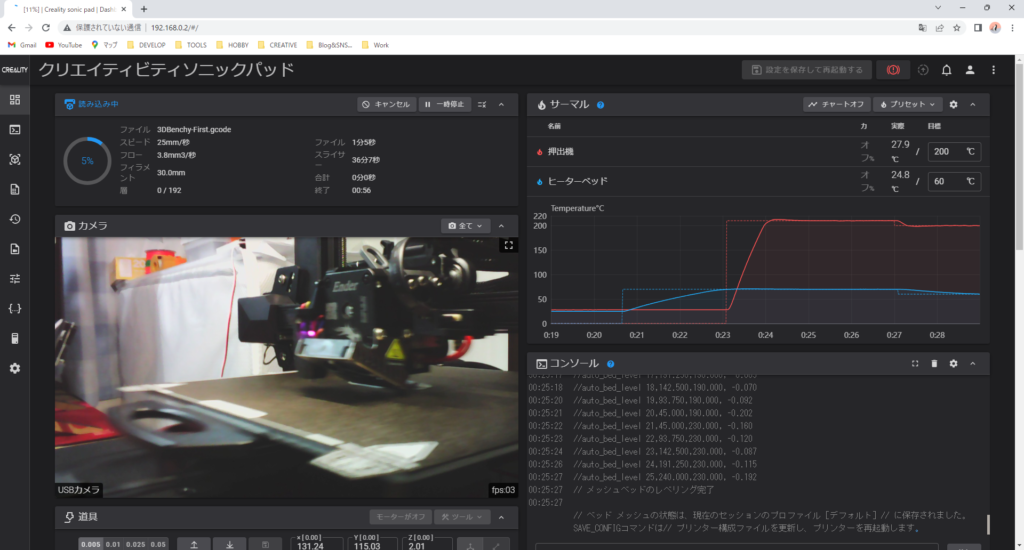
UltiMaker Cura のインストール
これまで、3Dプリンタに標準で付属していたCreality Slicerを使っていましたが、Sonic Padのマニュアルを見ると、UltiMaker Curaの設定方法しかありませんでした。実際に同じ手順で設定してみましたが、設定ファイルを読み込むことができず、断念しました。
そこで、まずは UltiMaker Curaのインストールから始めることになりました。
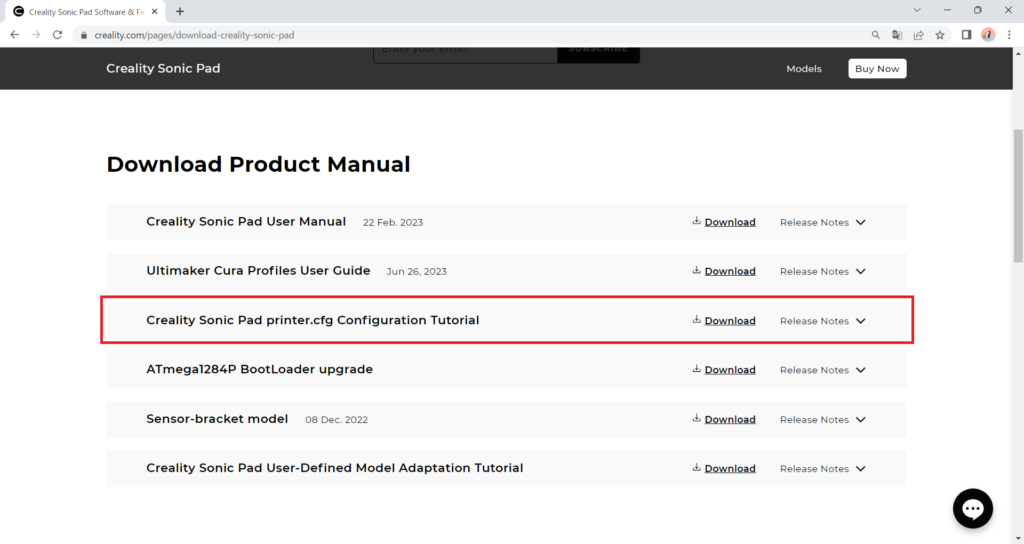
チュートリアルは、ダウンロードするとPDFファイルになっていて、開くとUltiMaker Curaのプロファイルになっています。
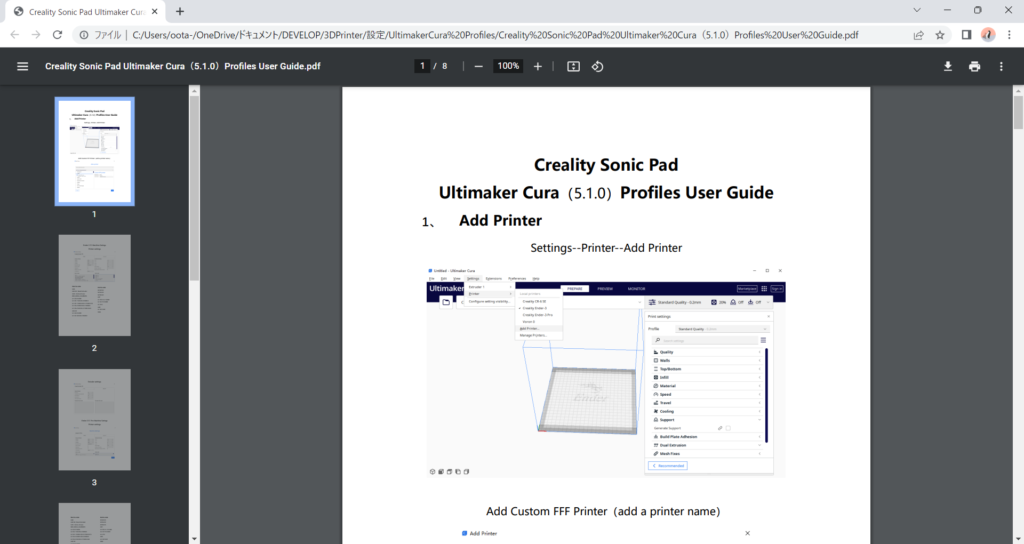
まずは、UltiMaker Cure のダウンロードサイトにアクセスします。
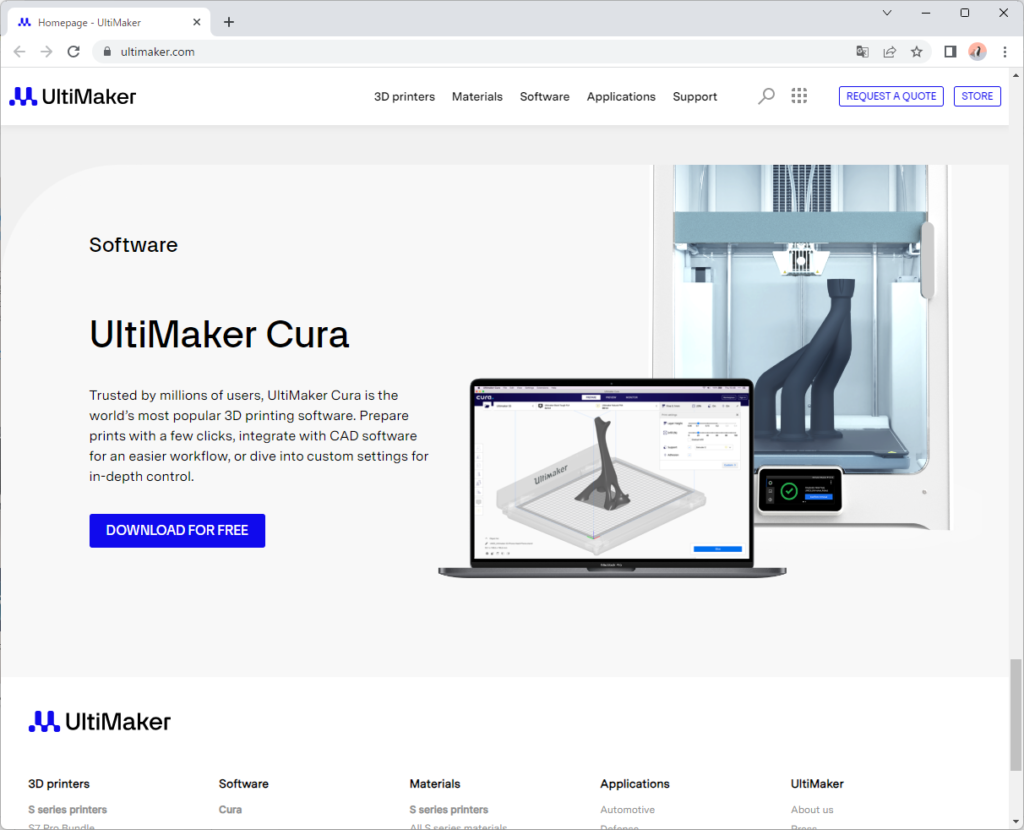
自分の使っているOSに合わせてダウンロードします。私の場合は、「Windows, 64bit」をダウンロードしました。
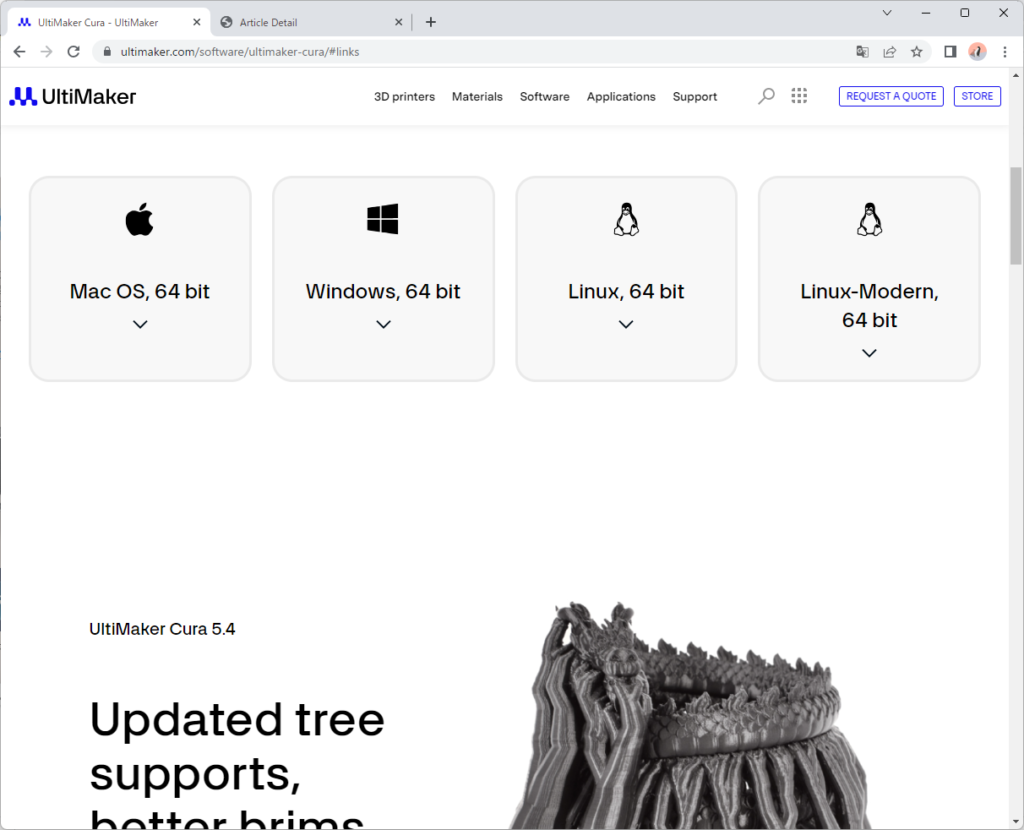
インストールは、非常に簡単で迷うところはありませんでした。
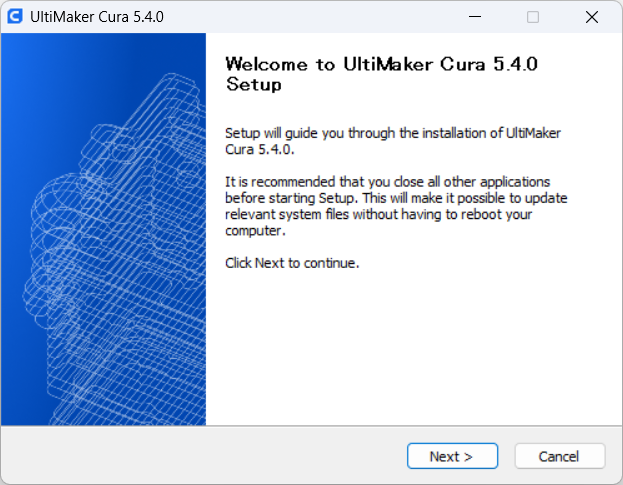
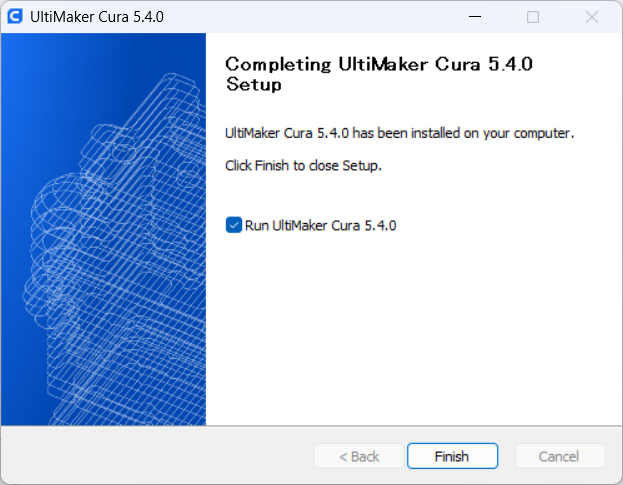
初回起動時に初期セットアップが行われます。こちらも基本的には、次へ、次へと押すだけで進んでいきます。
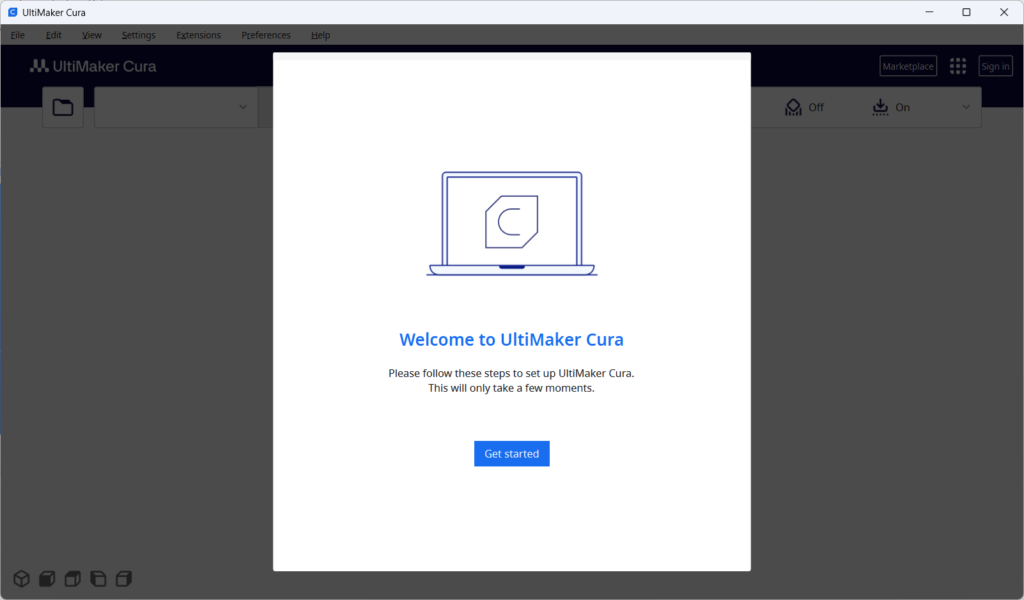
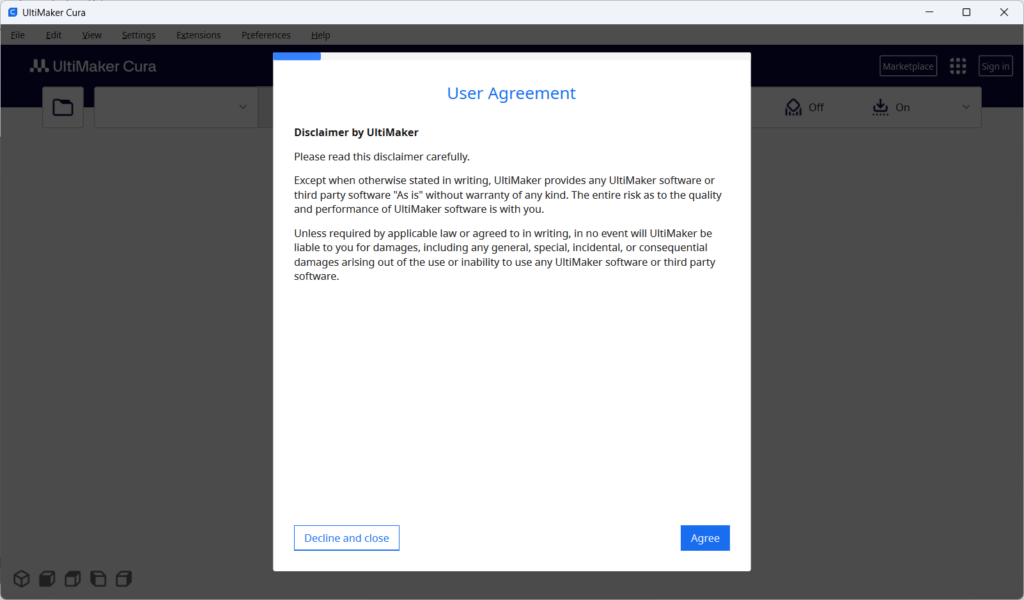
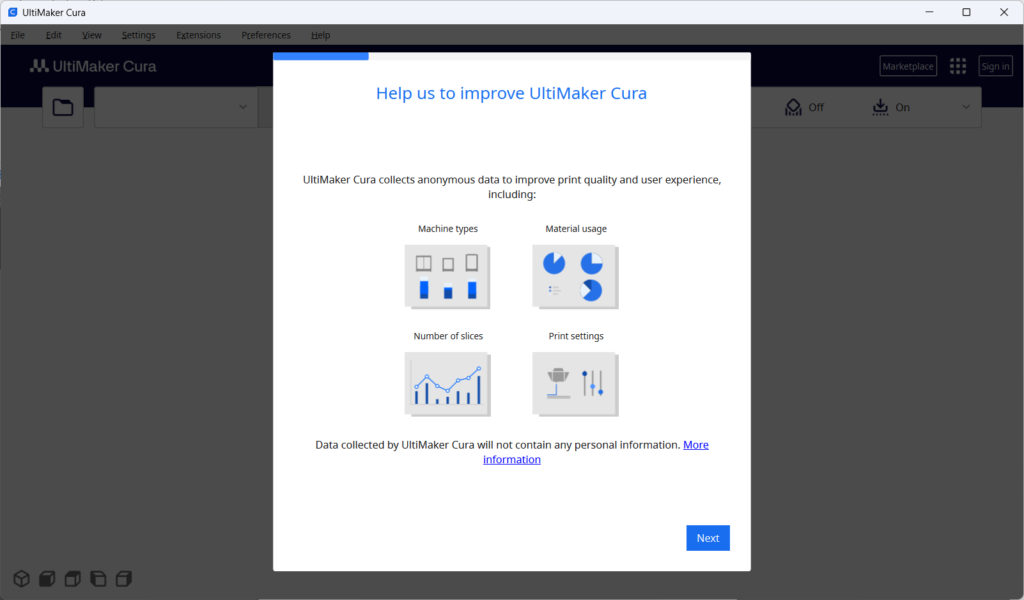
以下でUltiMakerのアカウントを作るか、サインインするかといった選択肢が表示されますが、スキップ(Skip)をして進めました。
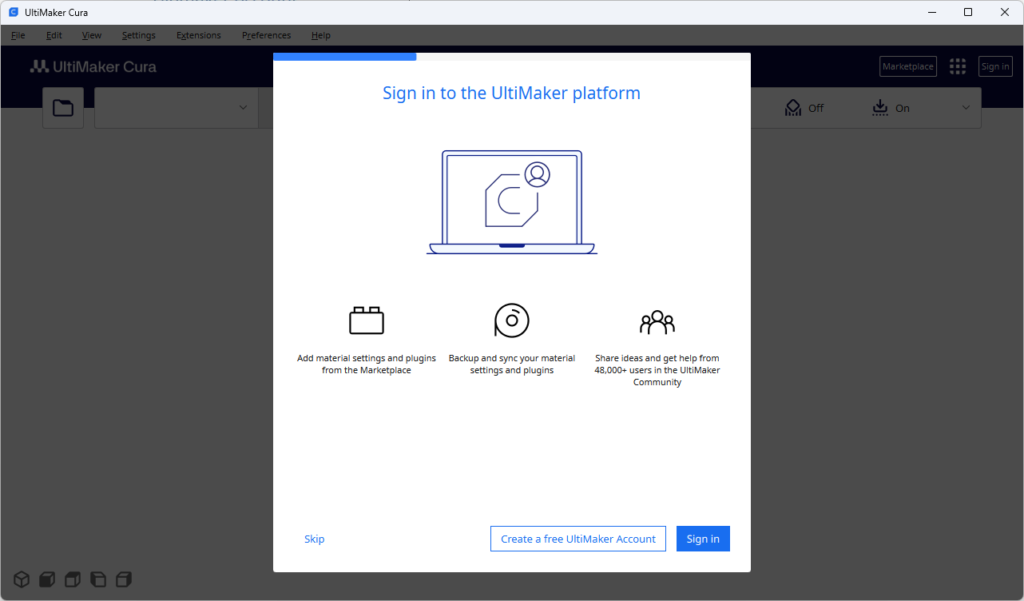
次に3Dプリンタを選択することになりますが、私の場合は、Crealityの3Dプリンタなので、「Non UltiMaker printer」を選択しました。
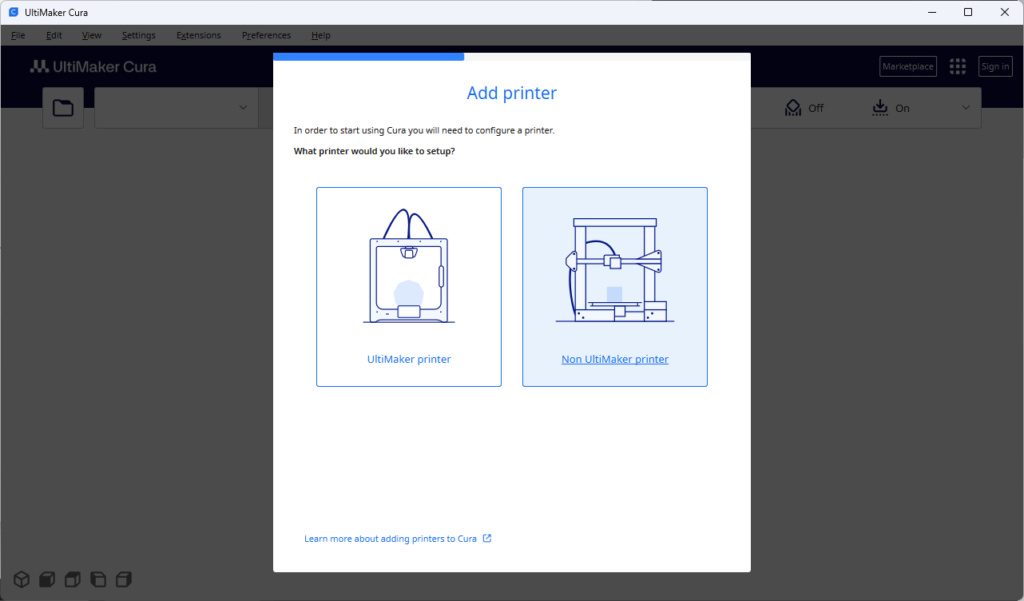
選択肢に「Creality Ender-3 S1 Pro」がありました。
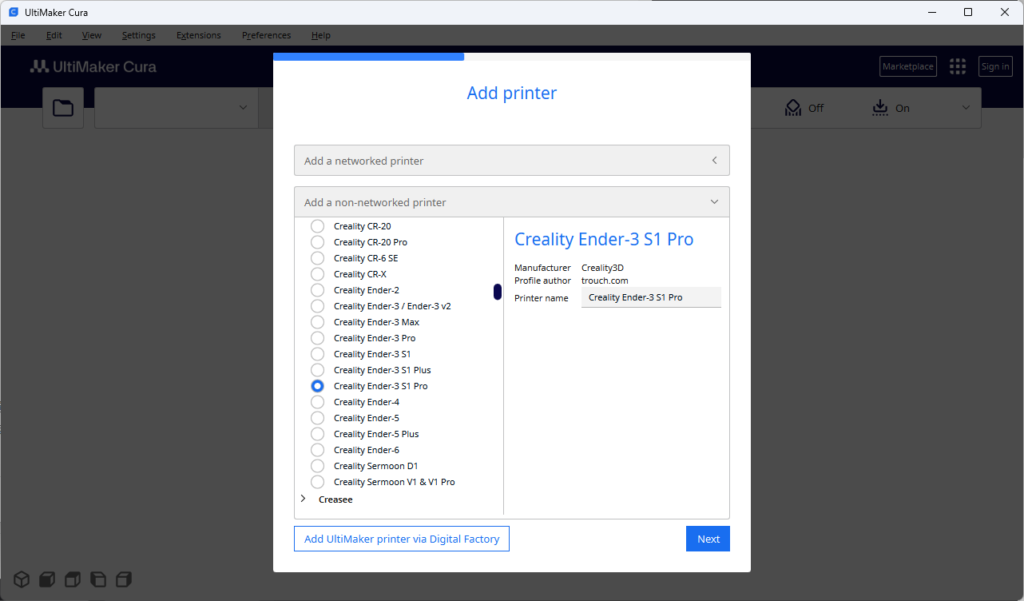
起動後にPreferenceから一般設定を開いて「Language」を日本語にすれば、以降は、日本語で表示されます。
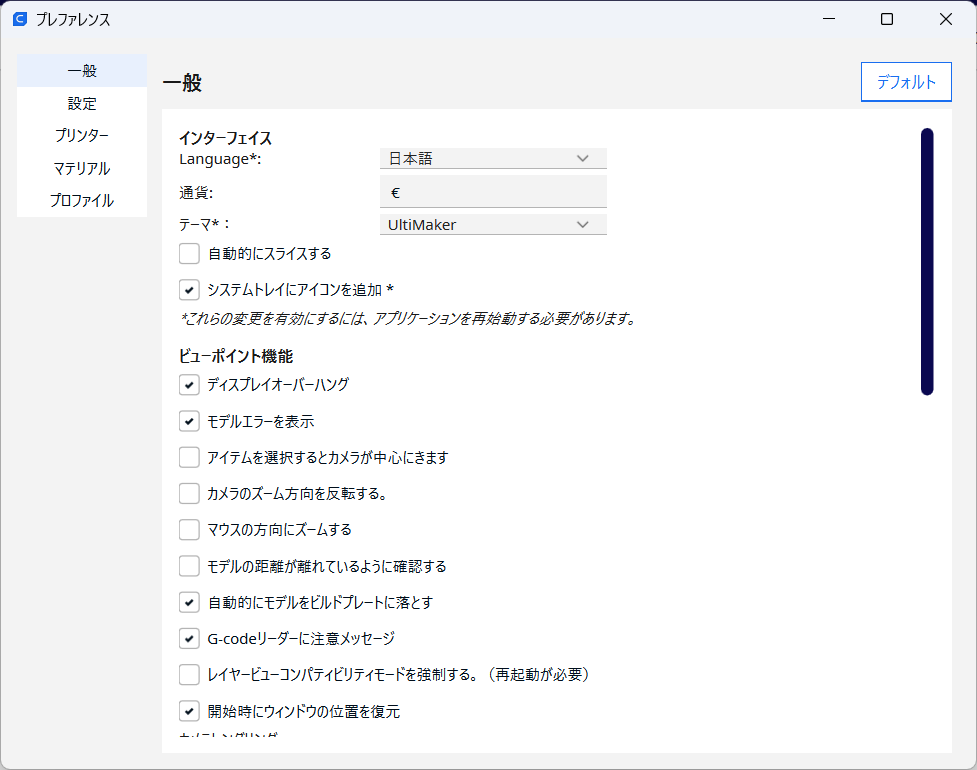
初期の状態(次の高速印刷の設定前)で一度、Benckerを印刷したいと思います。

gcodeファイルをディスクに保存して、SonicPadのダッシュボードからgcodeファイルをアップロードすることで印刷が出来ます。
SonicPadのダッシュボードにアクセスする方法ですが、SonicPad本体の液晶で無線LANのIPアドレスを確認して、Webブラウザから「http://IPアドレス」を入力すればアクセスできます。
ファイルのアップロードは、ダッシュボードが初期設定のままであれば、右中央付近にあります。
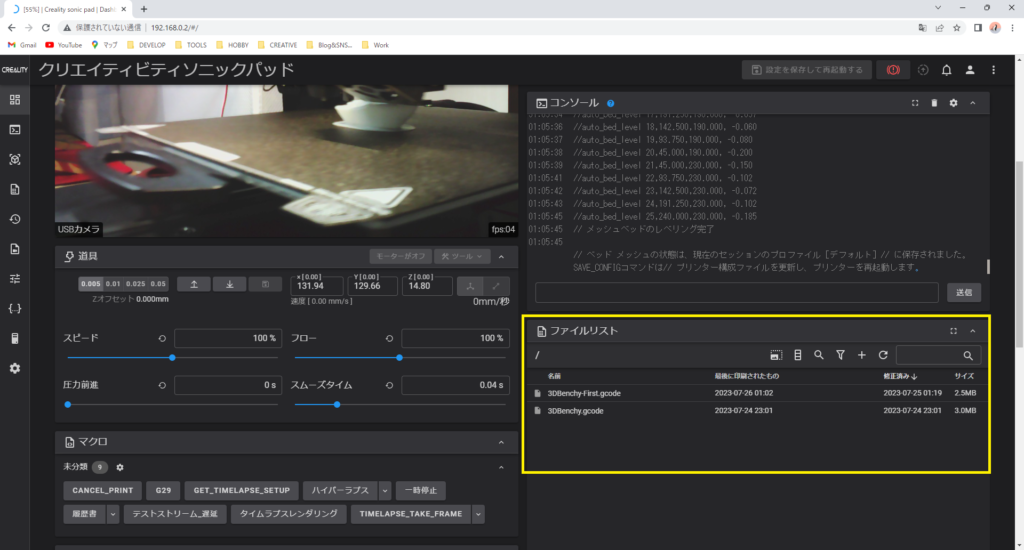
高速印刷の設定
先程の高速印刷設定を行うには、専用のプリンタを追加する必要があります。
プリンタの追加で、「Custom FFF printer」を選択しプリンター名に「Ender-3 S1 Pro SonicPad」と入力して追加しました。名前は何でも大丈夫です。

プリンタの設定ですが、PDFファイルに設定が載っているので、そのままコピー&ペーストしました。
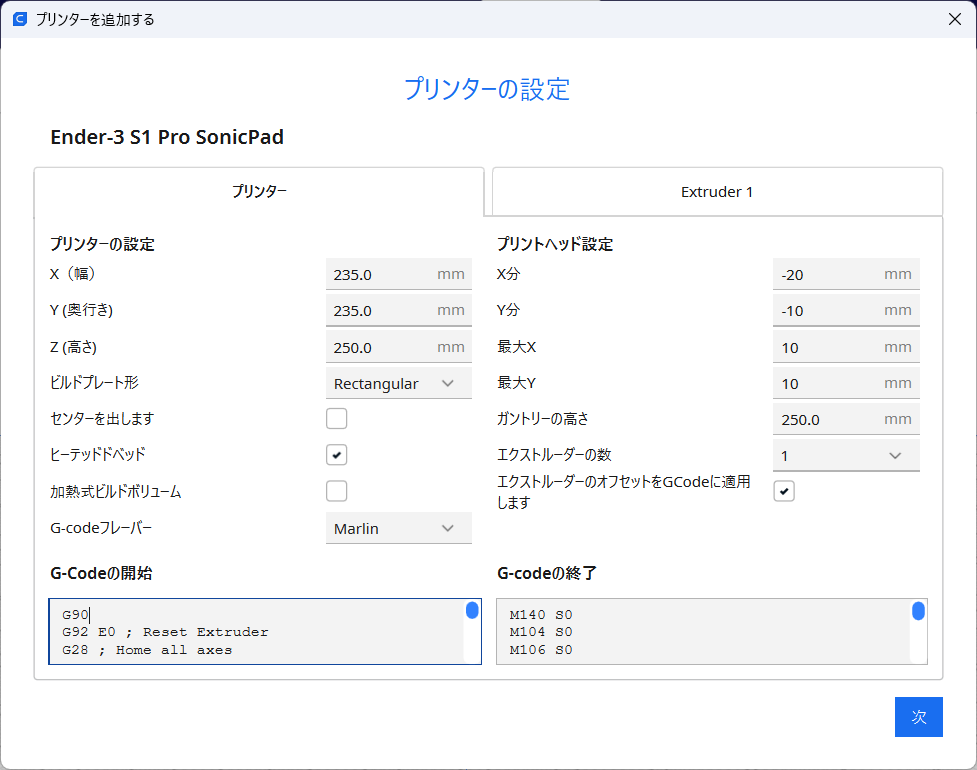
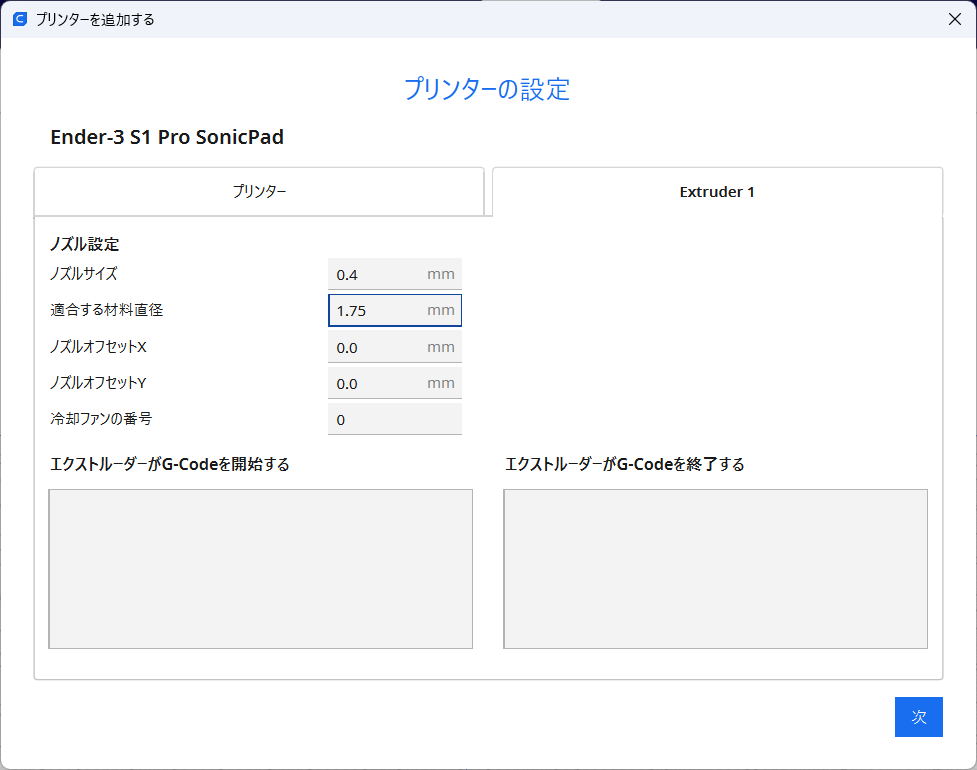
印刷速度の比較
通常速度での印刷は、初回から問題なくできましたが、高速版の初回は、失敗しました。以下の写真の右側が失敗したものです。印刷失敗もあり得るので急いでなければ、通常速度での印刷を基本にしたいと思います。

そのまま再度印刷すると以下のように完成しました。

以下の結果のように通常速度では1時間20分、高速では42分でした。約半分の時間で完成したことになります。
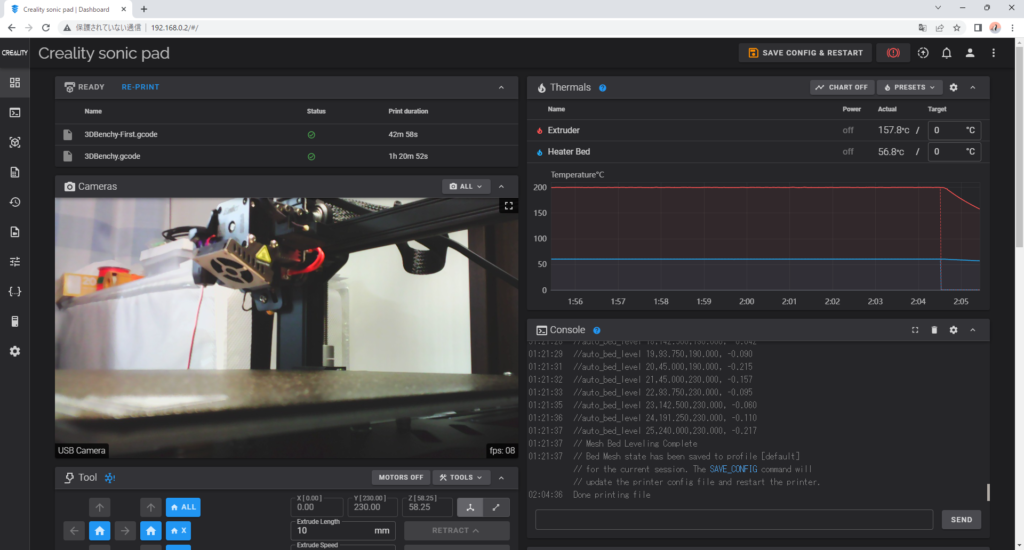
以上


コメント